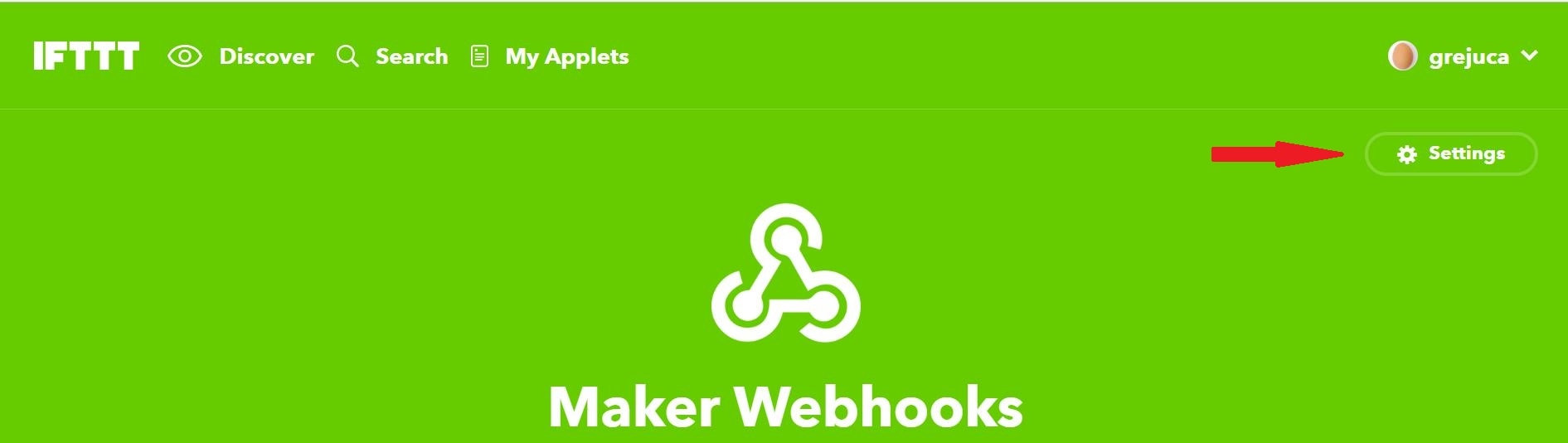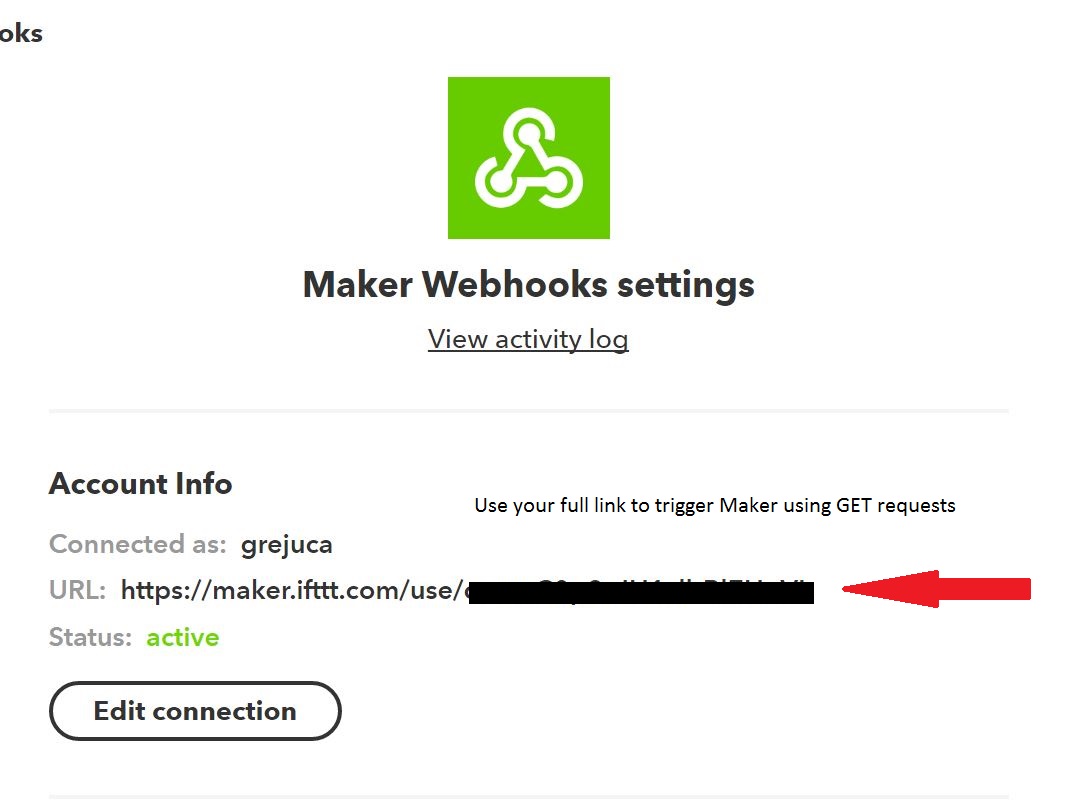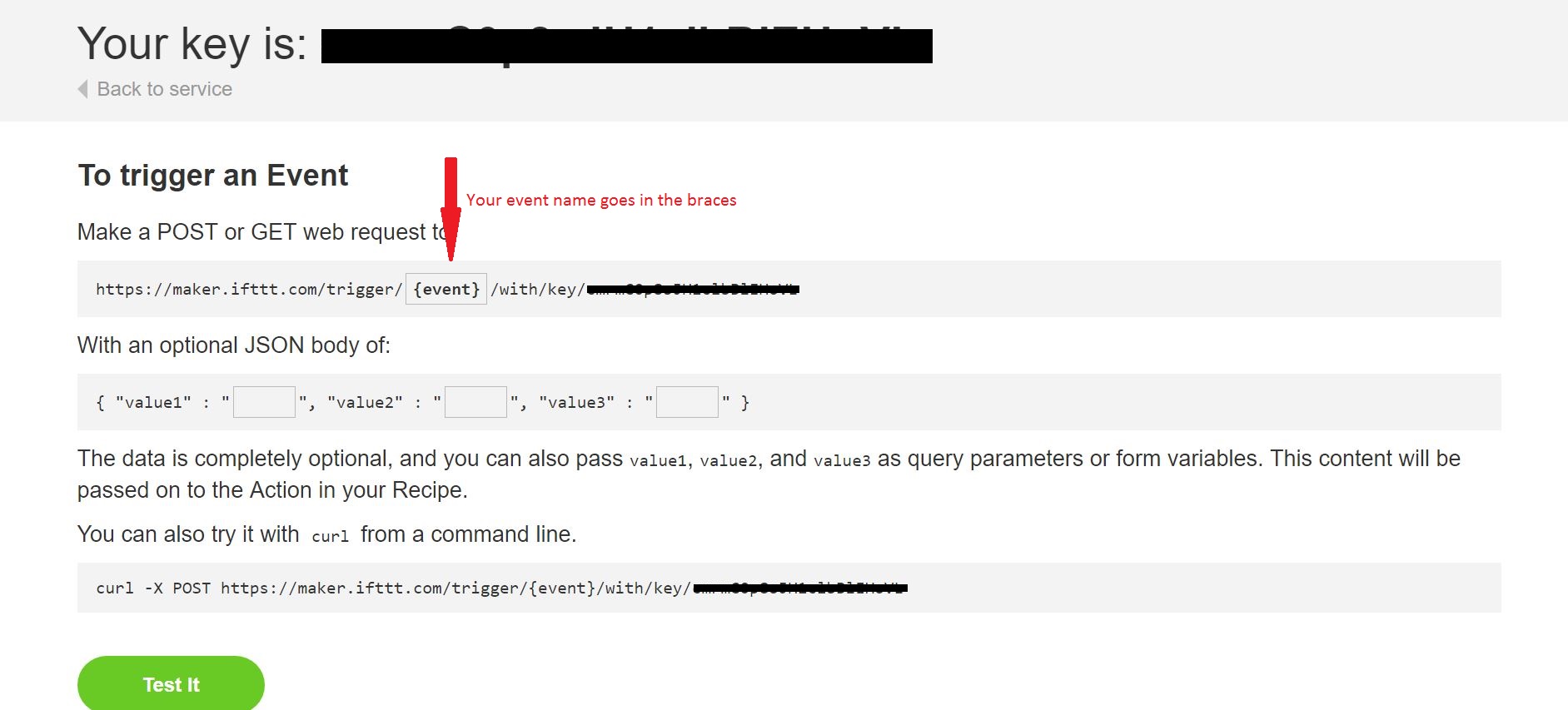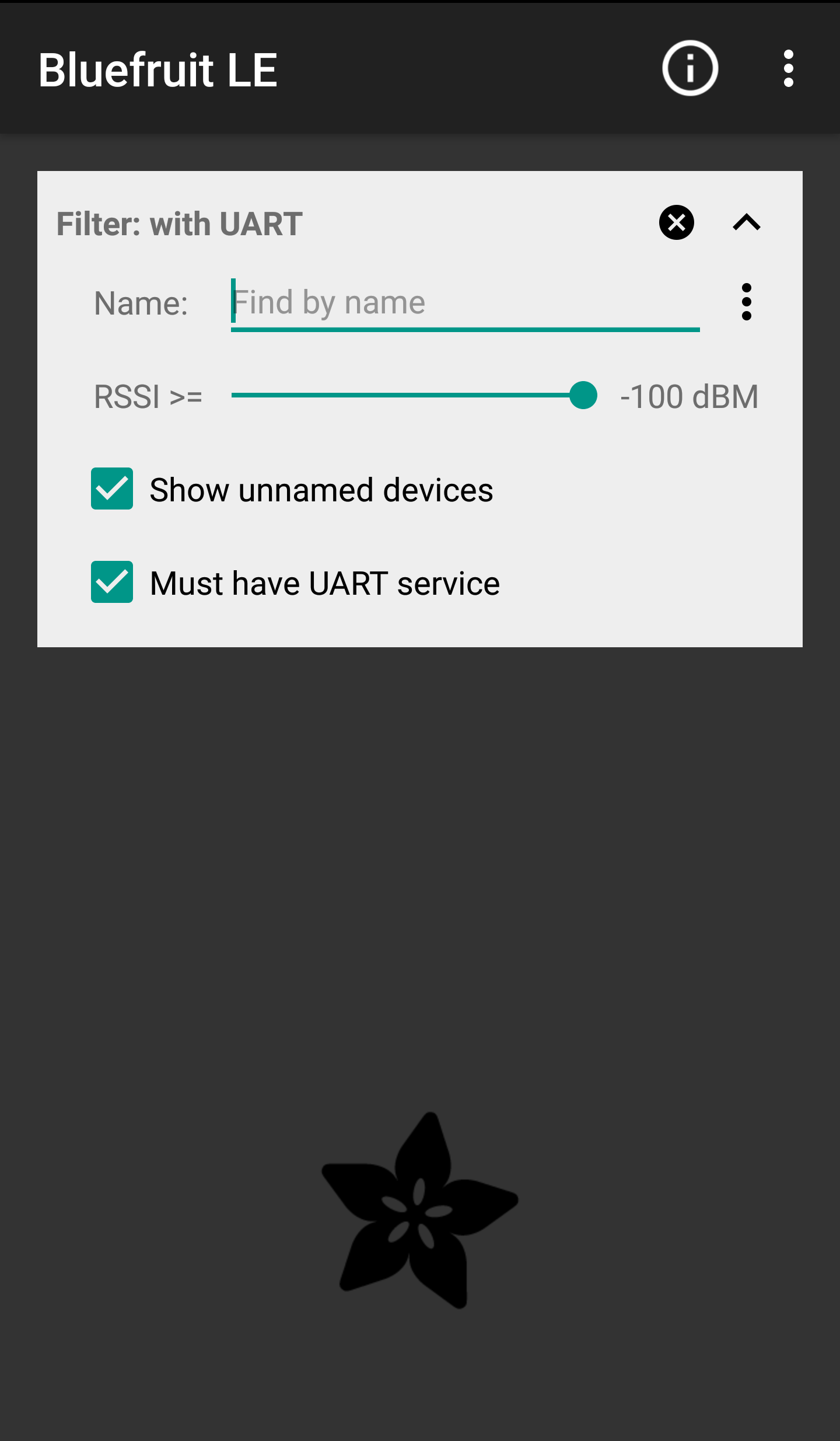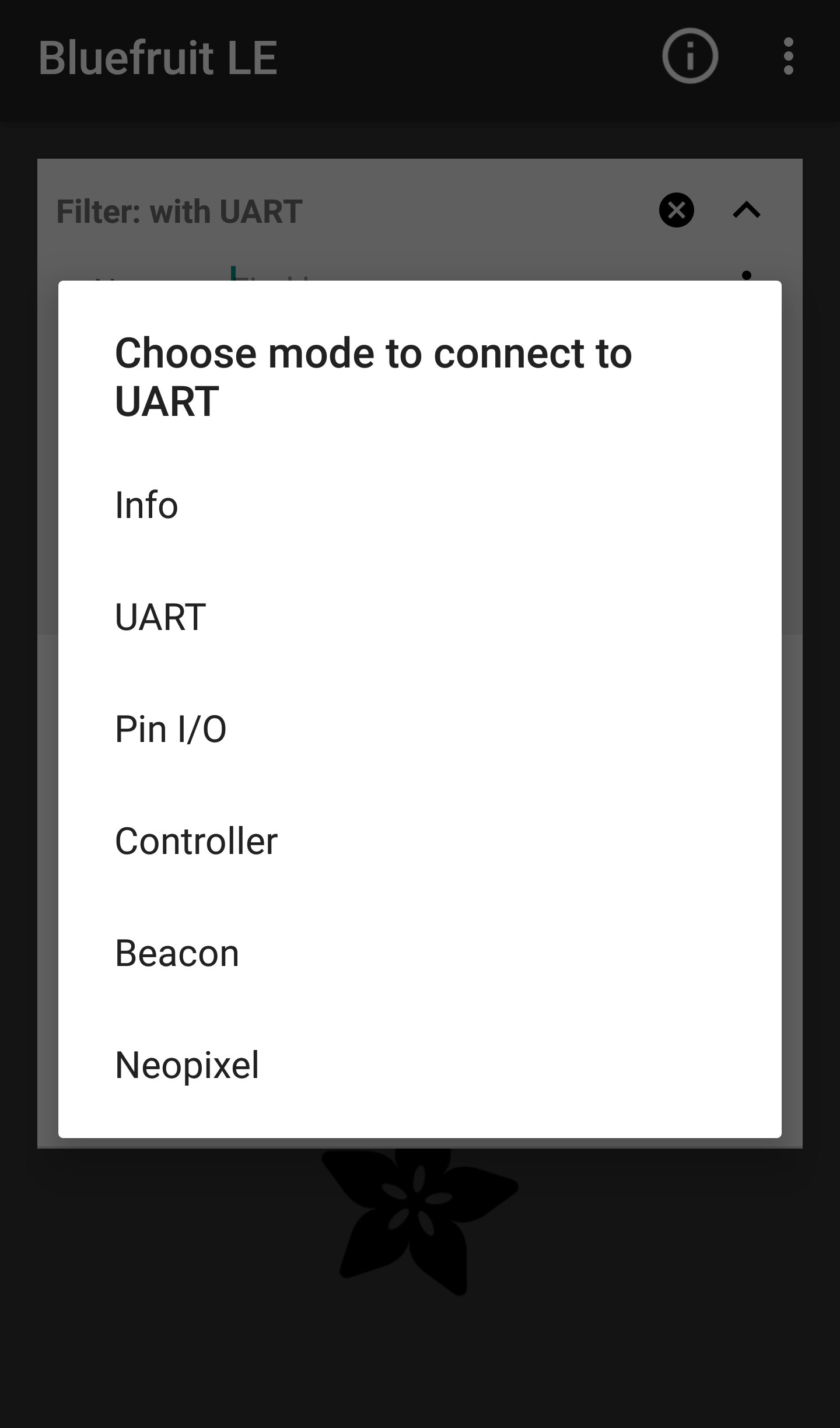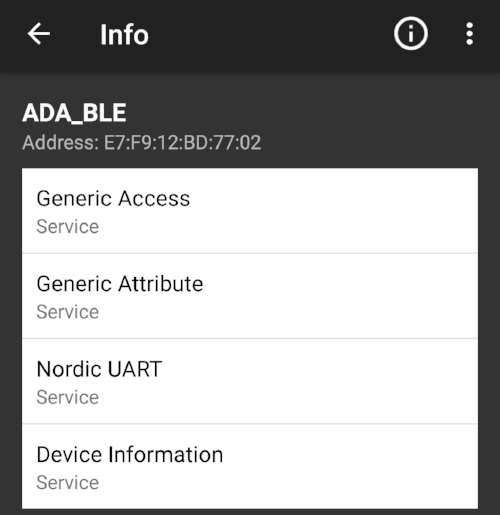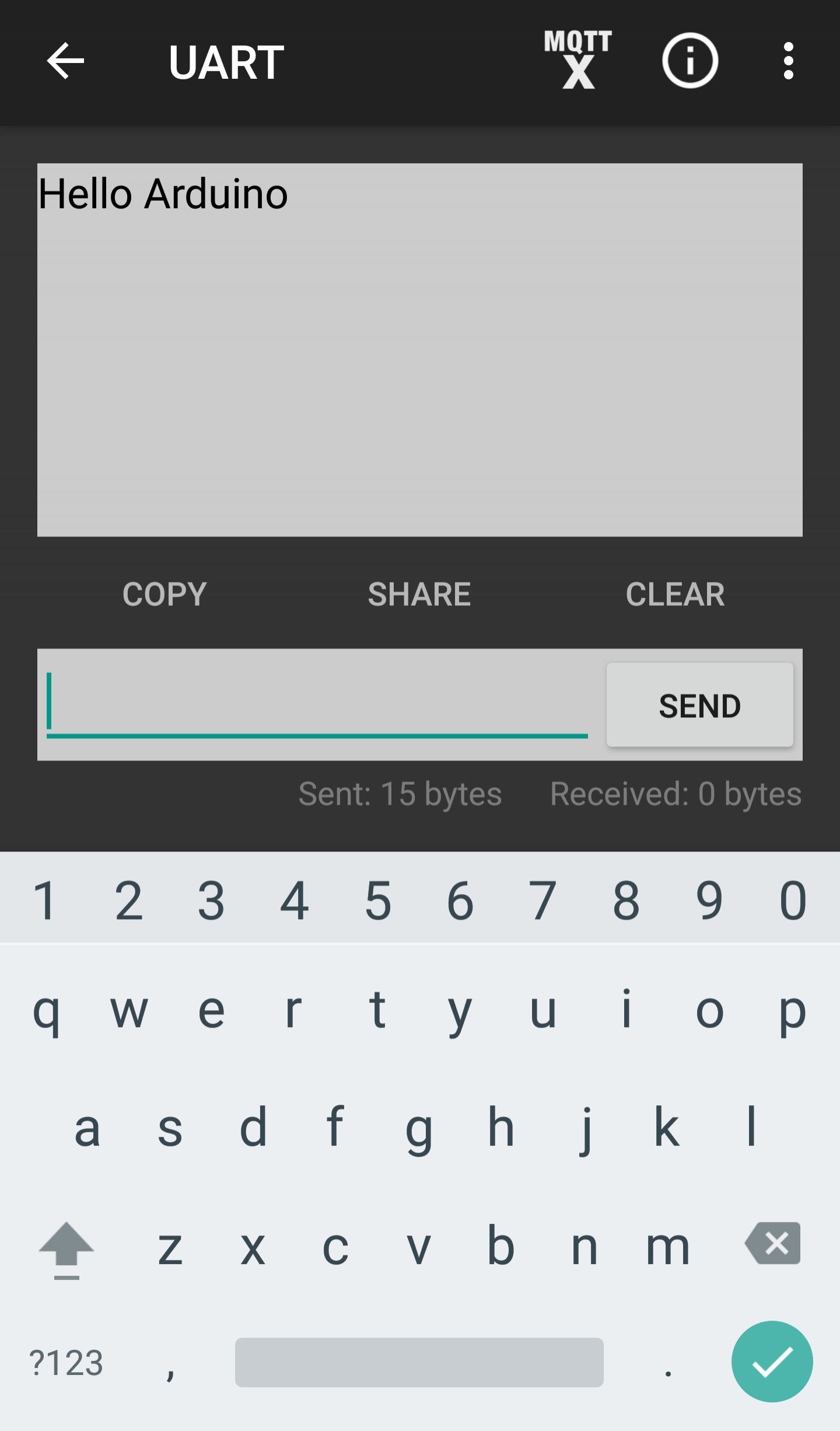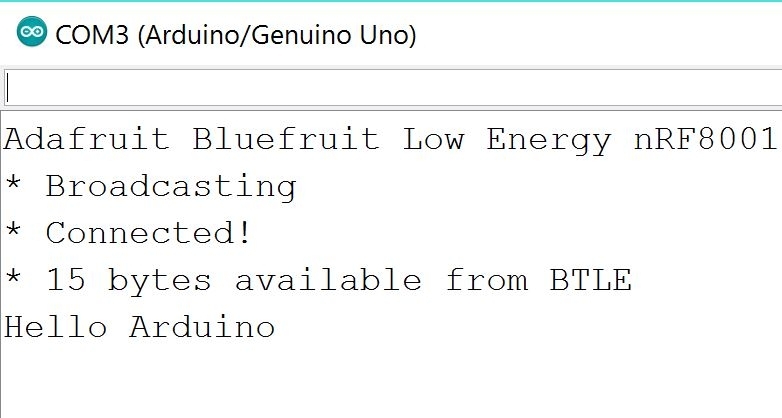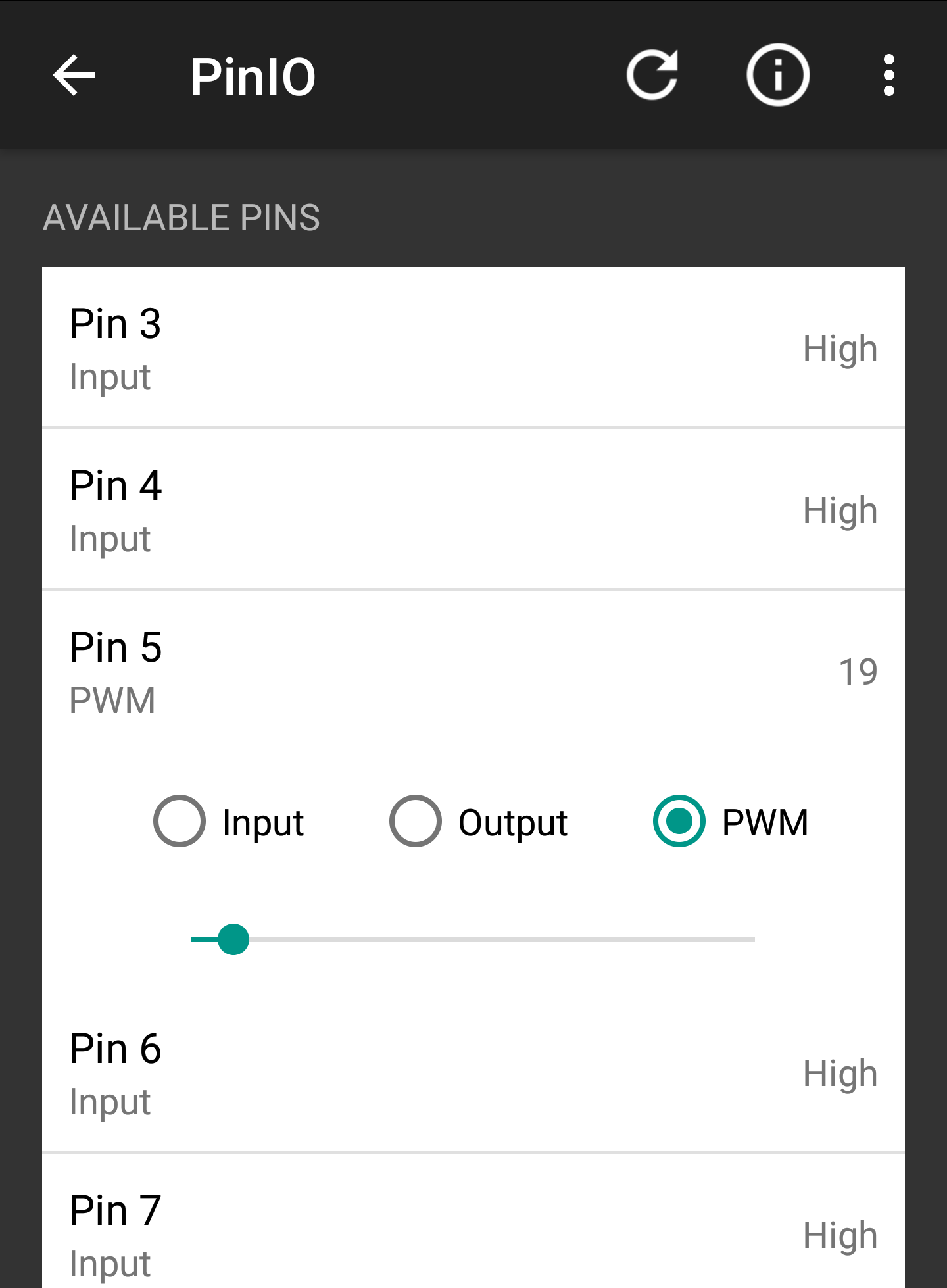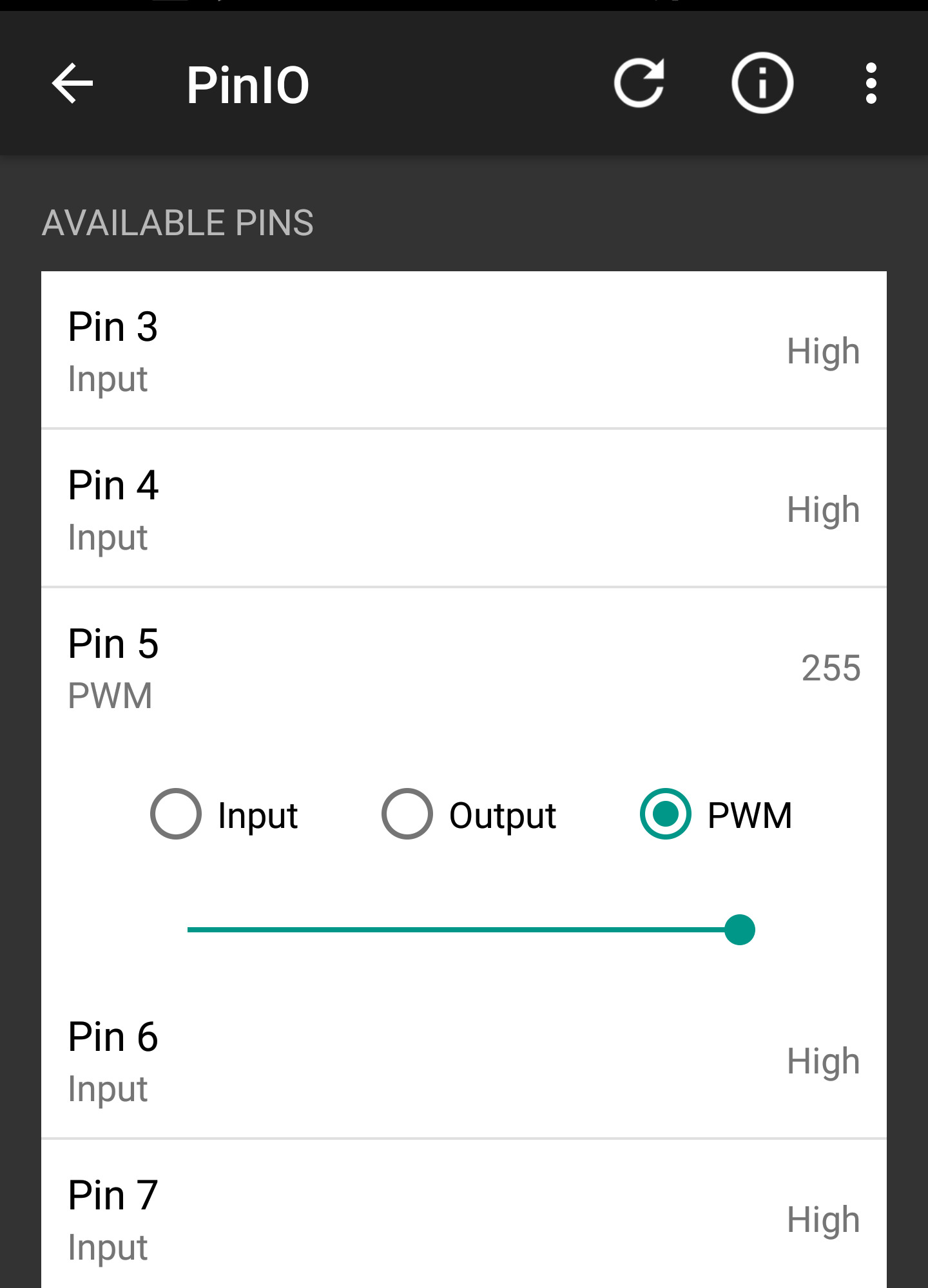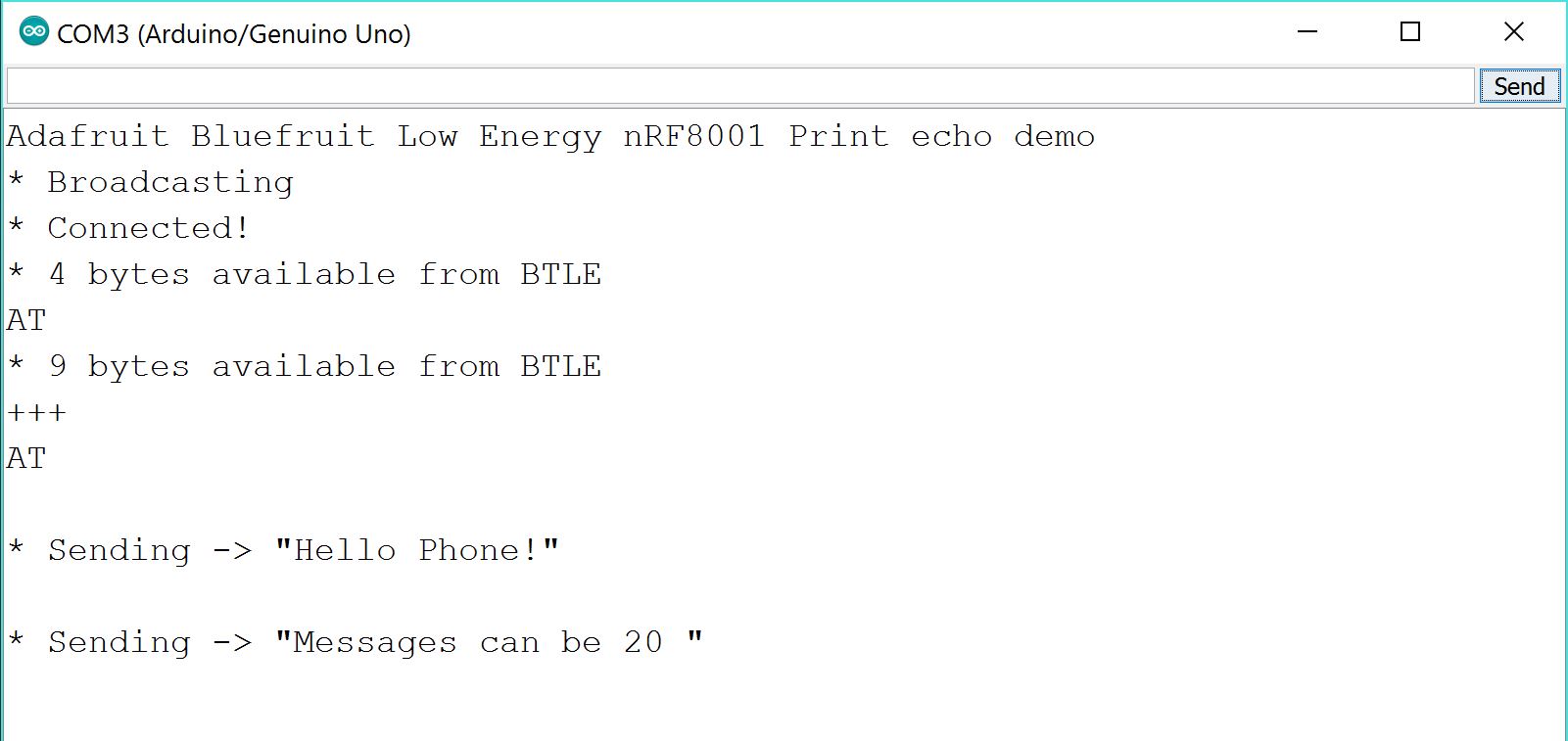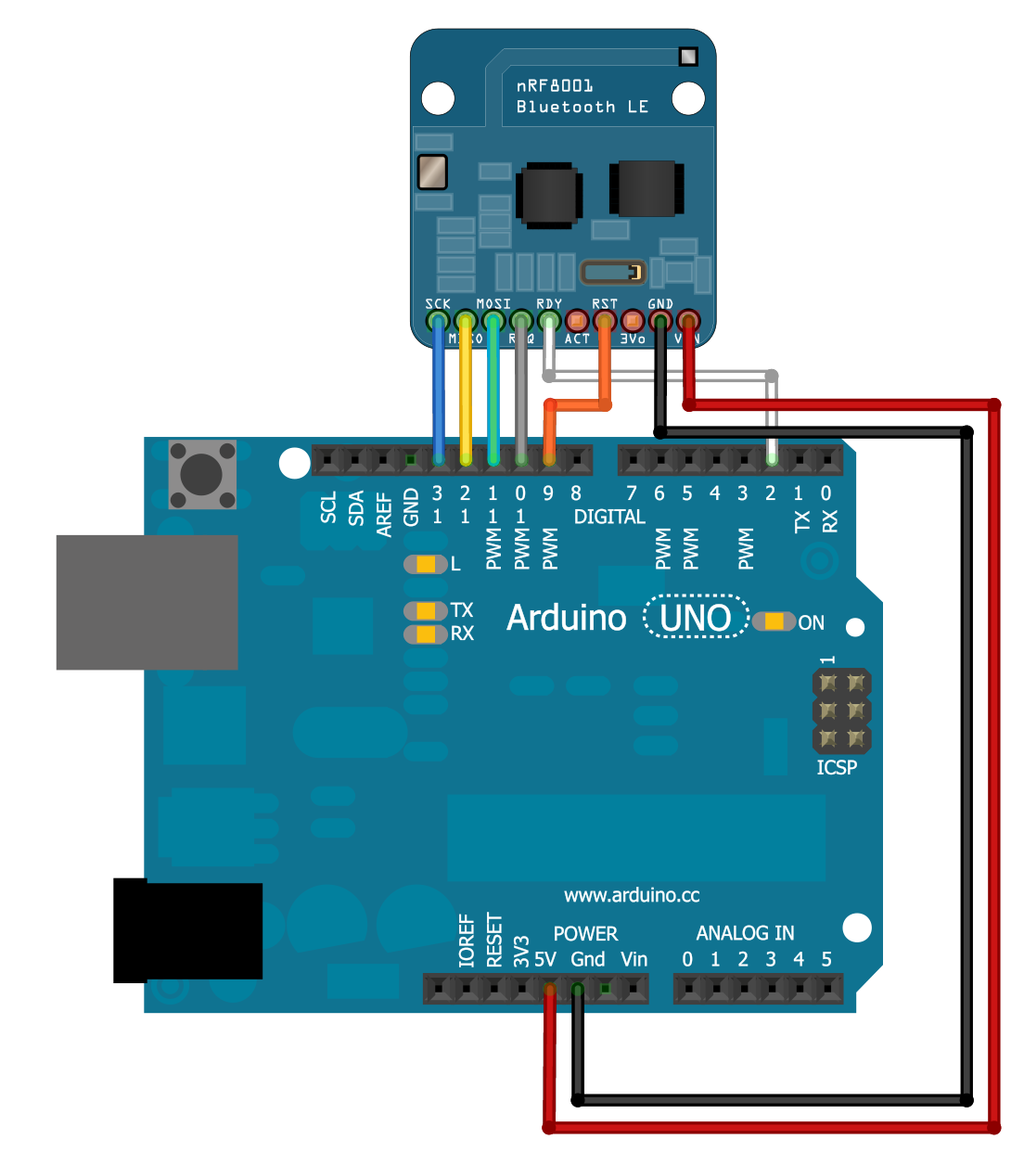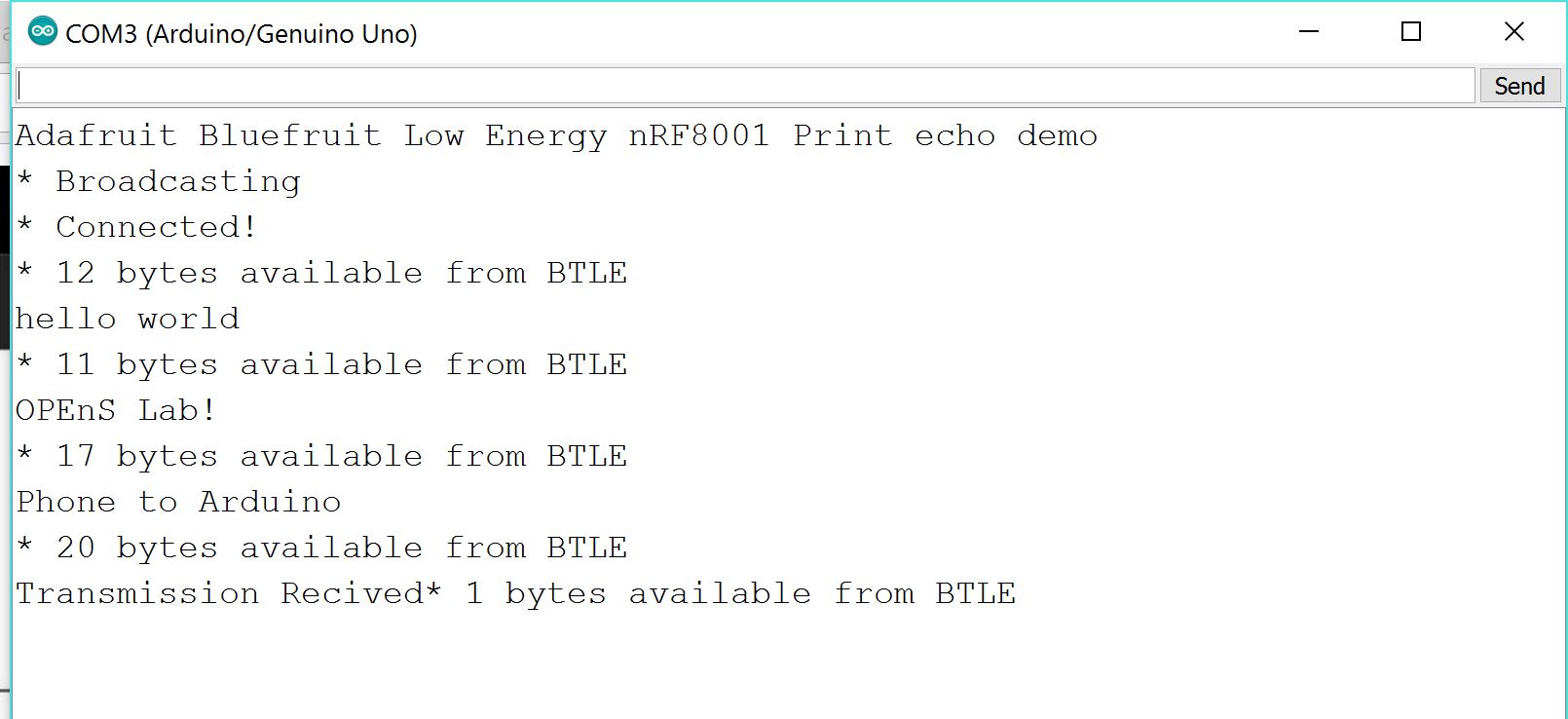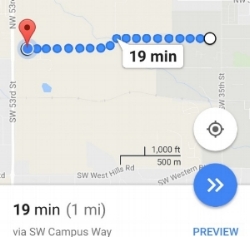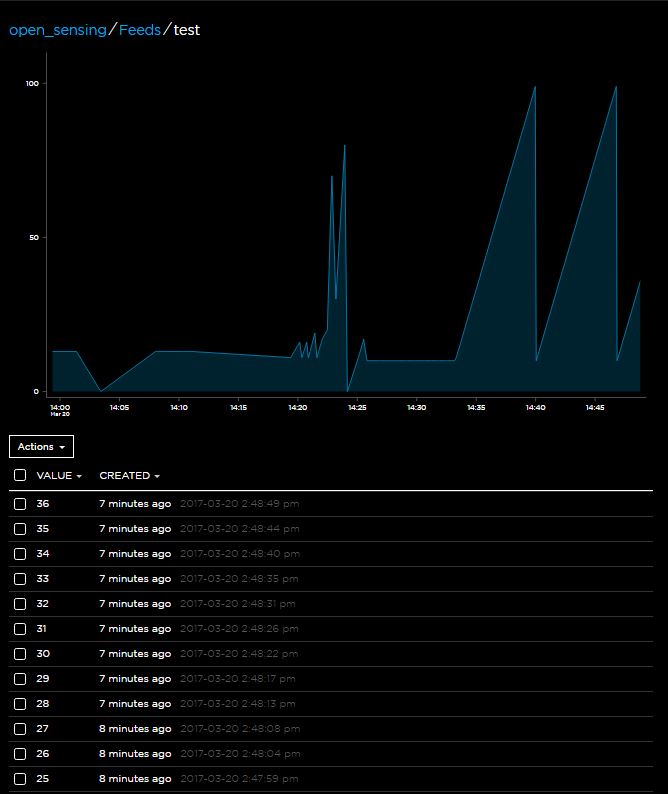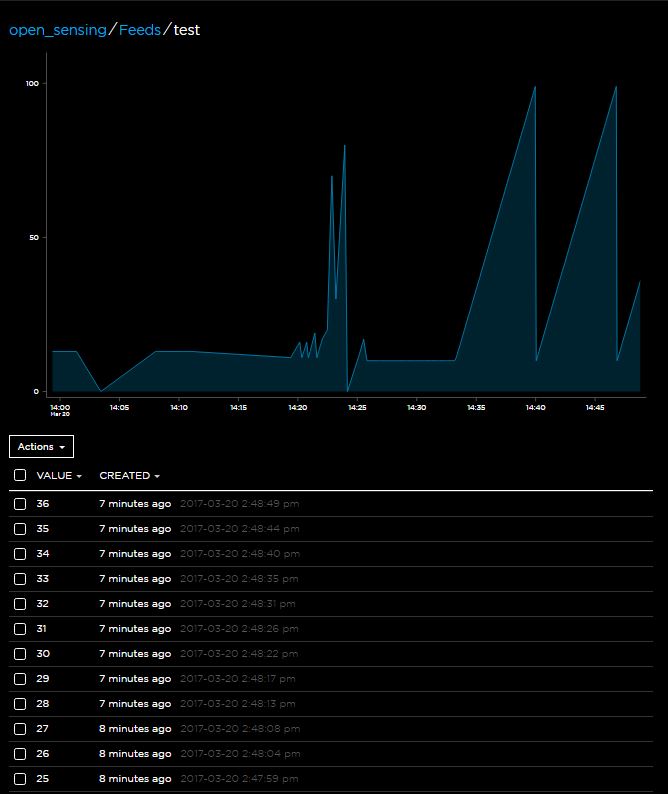Abstract:
This post describes all progress up to this point and the integration of LoRa communication into the currently in progress Evaporometer project.
Our Progress:
In the past few weeks, I’ve been working with another student named Manuel to apply the LoRa devices to a rain catchment device designed to measure evaporation. Below is a picture of the strain gauge rain catchment system he built for the project. The LoRa device can be placed on the platform where a load cell can be hooked up to our LoRa system to measure and transmit data to our LoRa receiver and to an offsite server.


Since the LoRa device will need to transfer data as precisely as our load cell can measure, the code will need to be adjusted to accommodate integer and float values with adjustable decimal precision. I have made the proper updates to the code and will post more details on that in the future.
What’s Next:
We are moving quickly towards field testing these LoRa devices with the Evaporometer but there are a few changes that still need to be made. The LoRa transmitters, which will be out in the field, will need a weatherproof housing and a portable power source. Also our current transmission frequency is not suitable for a lot of ongoing communication, so our LoRa breakouts will also need to be replaced new ones that can transmit at a higher 915 mHz frequency.
– Marissa Kwon Undergraduate Student Researcher